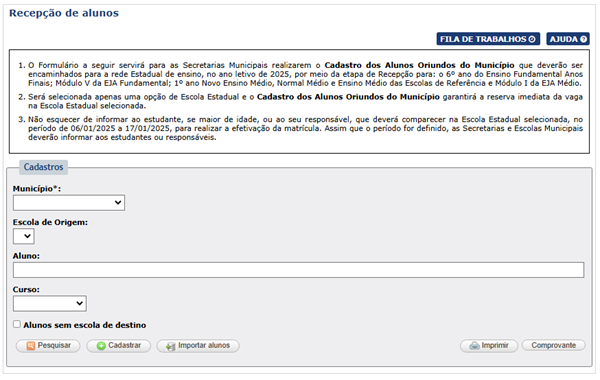
Recepção de alunos
Tela destinada ao cadastro ou à importação dos alunos oriundos da rede municipal para realização do cadastrado na rede estadual para o ano seguinte. Alguns cursos/séries disponibilizados para essa etapa são: 6º ano do Ensino Fundamental Anos Finais, Fase III do EJA Fundamental, 1º ano do Ensino Médio Regular, Normal Médio, Novo Ensino Médio e Ensino Médio das Escolas de Referência e Módulo I do EJA Médio. Dessa forma, nesta tela estarão acessíveis apenas os cursos e séries que foram definidos pela Secretaria de Educação e devidamente parametrizados no portal.
Os links abaixo auxiliam a navegação na tela:
Pesquisar
Dados do cadastro/Escola de destino
Pesquisar - Tela destinada à pesquisa de alunos cadastrados para o planejamento da matrícula do ano seguinte na rede de ensino. O filtro Município deve ser informado. Os filtros Escola de origem, Aluno, Curso e Alunos sem escola de destino ajudam a refinar a busca.
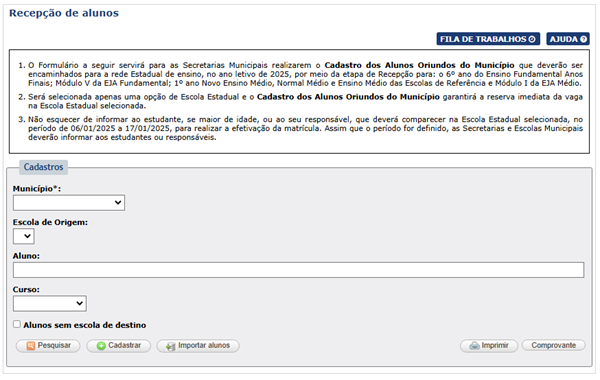
Obs. 1: os campos marcados com * são de preenchimento obrigatório.
Após clicar em Pesquisar, a tela com o resultado da pesquisa será exibida de acordo com os filtros selecionados e com os alunos cadastrados.
A coluna Situação exibe a situação da matrícula do aluno. Inicialmente, a situação é classificada como "Cadastro Incompleto" quando a escola de destino ainda não foi preenchida. Em alguns casos de importação, o sistema pode não localizar determinados dados do aluno, assumindo também "Cadastro Incompleto". Após a liberação das vagas, a situação do aluno que não compareceu para confirmação da matrícula será alterada para 'Não compareceu’.
Clique em Visualizar, abaixo do nome do aluno, para exibir a inscrição da pré-matrícula.
Clique em Comprovante, abaixo do nome do aluno, para exibir o comprovante de inscrição.
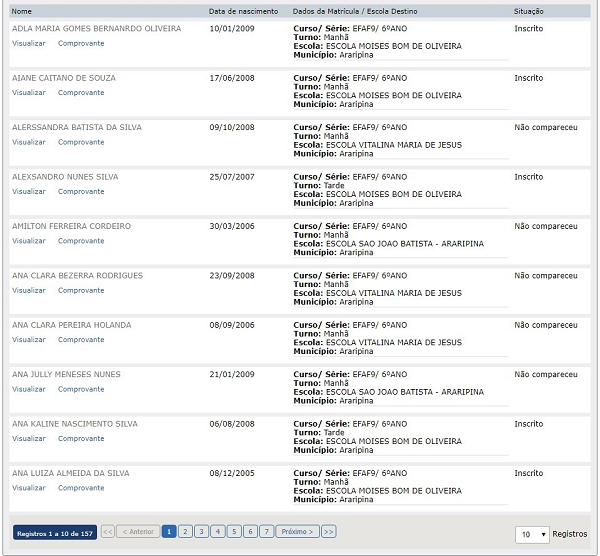
Caso o aluno ainda não tenha cadastro clique em Cadastrar e a tela para verificação de duplicidade será exibida.
Informe os campos Município, Nome do aluno, Data de nascimento e Nome da mãe.
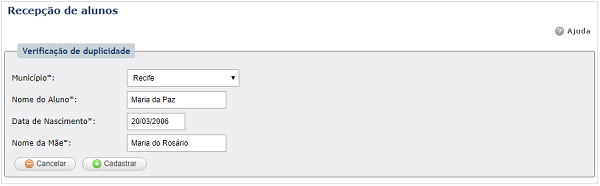
Obs. 2: os campos marcados com * são de preenchimento obrigatório.
Clique em Cadastrar, para dar continuidade ao processo de cadastramento.
Cadastrar - Tela destinada ao cadastramento dos alunos para o planejamento da matrícula. Clique em Cadastrar e a tela para inclusão do candidato será exibida.
Dados dos alunos - Os campos Nome do Aluno, Data de Nascimento, Nome da Mãe, Raça / Cor, Nacionalidade, UF de Nascimento, Município de Nascimento, É pessoa com deficiência, devem ser informados. O campo É pessoa com deficiência quando informada opção ‘Sim’, é obrigatório informar o tipo de deficiência. O campo Registro nacional de estrangeiro, será disponibilizado quando a nacionalidade for diferente de brasileira e os campos RG e Certidão de nascimento não serão exibidos. Os campos Nome do pai (se o pai for selecionado como responsável pelo aluno está informação passa a ser obrigatória), Profissão do pai, Endereço eletrônico, Grupo sanguíneo / Fator RH e Número da conta de energia complementam os dados do aluno.

Documentos - Informe os campos CPF, RG, Órgão expedidor, UF e Data de emissão.
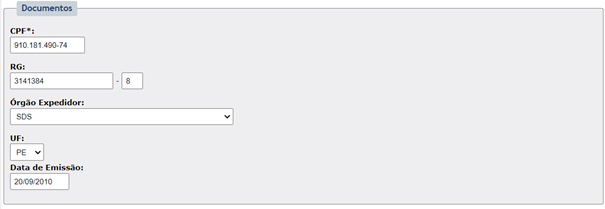
Obs. 3: Se a instituição estiver configurada para CPF do aluno seja obrigatório e o parâmetro (Aluno > Processamento da matrícula > Parâmetros). 'Liberar obrigatoriedade do CPF' não estiver informado, o campo CPF do aluno será exigido e não será permitido gravar sem essa informação.
Certidão de nascimento - Certidão de nascimento – Selecionar se o Modelo da certidão é o antigo ou novo, no caso do modelo ‘Novo’, o sistema verifica se o número da matrícula é válido. Se a opção selecionada for 'Antigo’, informar os campos: Número, Folha, Livro, Data de emissão, UF certidão, Município certidão e Cartório.

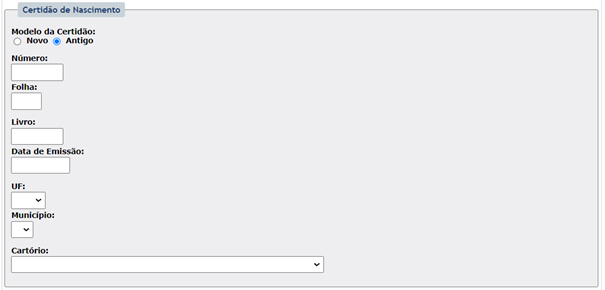
Endereço - Tela destinada ao cadastro do endereço residencial do aluno. Informe os campos CEP, Endereço, Número, Complemento, Bairro, UF, Município e Distrito. Ao preencher o CEP, os campos Endereço, Bairro, UF, Município, Distrito e Microrregião serão habilitados. Ao informar o CEP alguns campos do endereço serão preenchidos automaticamente. Caso o usuário não saiba o CEP, clique em ‘Não sabe o seu CEP?’, preencha os campos da tela de busca por endereço e clique em Pesquisar. O sistema responderá à pesquisa com o CEP cadastrado para o endereço pesquisado, selecione o CEP e clique em Selecionar.
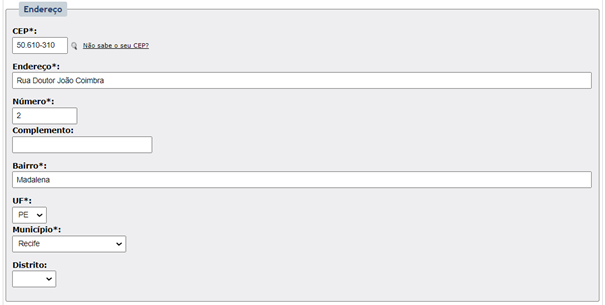
Dados do responsável – Tela destinada ao cadastro da pessoa responsável pelo estudante. Selecione o Responsável e cadastre o número do seu CPF.

Telefone – Tela destinada ao cadastro dos números de telefone do responsável ou número de telefones para recado. Informe os campos Telefone e Recado para.

Escola de origem – Tela destinada a informar qual a escola de origem do aluno. Os campos: Município e Escola devem ser informados.

Dados do cadastro/ Escola de destino – Tela destina ao cadastro da escola destino do aluno. Os campos Ano, Curso, Série, Turno, Município, Bairro e Escola devem ser informados. O campo Bairro será carregado com os bairros do município informado no campo de mesmo nome.

Obs. 4: os campos marcados com * são de preenchimento obrigatório.
Clique em Confirmar inscrição para concluir o cadastro.
Será disponibilizado um comprovante de inscrição para ser impresso.
Visualizar - Tela destinada a visualização dos dados do aluno inserido na recepção. Clique em Visualizar abaixo do nome do aluno, a tela com as informações cadastradas do aluno será exibida. Se os campos da seção Certidão de Nascimento não forem preenchidos, o item Modelo de Certidão ficará oculto na visualização dos dados do aluno.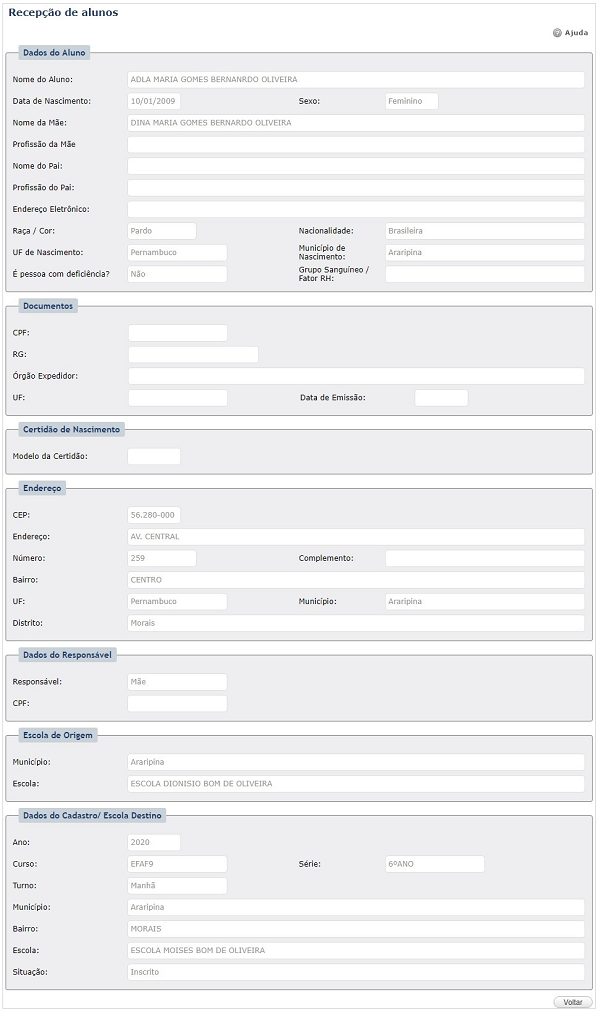
Início da página
Alterar – Tela destinada a alteração dos dados cadastrados do aluno. Selecione o aluno que deseja alterar, clique em Alterar e a tela para alteração será exibida. Os campos Nome do aluno, Data de nascimento, Sexo e Nome da mãe não podem ser alterados.
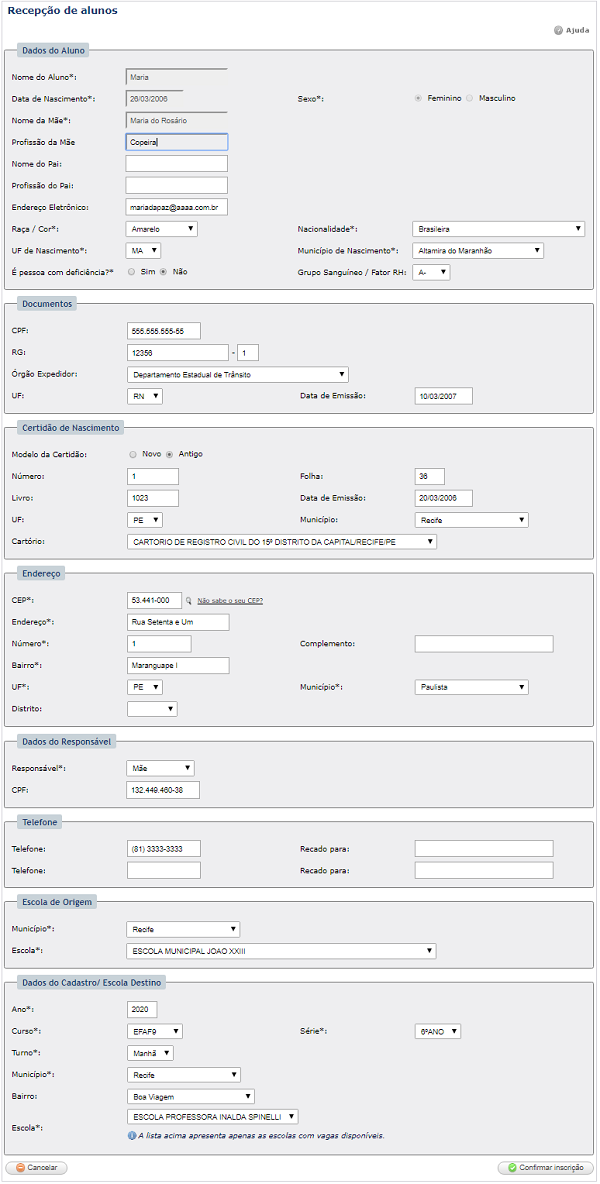
Obs. 5: os campos marcados com * são de preenchimento obrigatório.
Clique em Confirmar inscrição para concluir a alteração.
Excluir - Funcionalidade destinada à exclusão do cadastro do aluno. Selecione o aluno que deseja excluir, clique em Excluir e confirma a ação. Ao excluir a inscrição do aluno, a vaga será liberada.
Comprovante – Gera o comprovante de inscrição do aluno. Clique em Comprovante para gerar o comprovante em PDF.
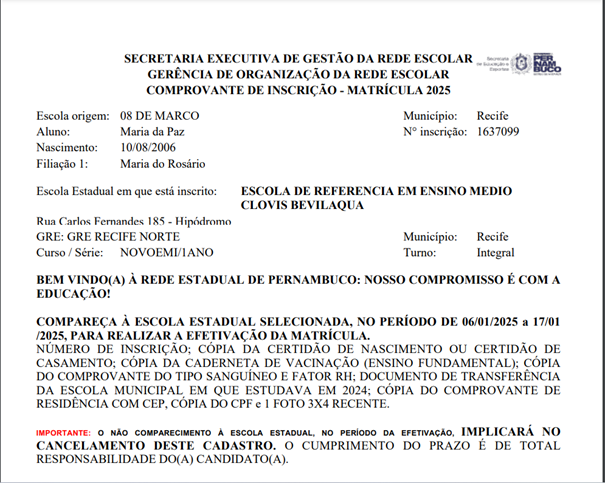
Imprimir – Funcionalidade destinada à impressão do relatório dos alunos cadastrados na recepção. O campo GRE deve ser informado, os campos Município e Escola de Origem ajudam a refinar a busca. Clique em Imprimir, será gerada a planilha contendo duas abas - Alunos da GRE e Alunos outras GREs. As planilhas apresentarão as colunas Dados do aluno - Nome do aluno, Data de nascimento, Sexo e Nome da mãe; Endereço - Bairro, Endereço, CEP, UF e Município; Escola de Origem – Município e Escola; Dados de matrícula/ Escola de destino – Ano, Curso, Série, Turno, Escola, Endereço, Bairro, Município e Situação.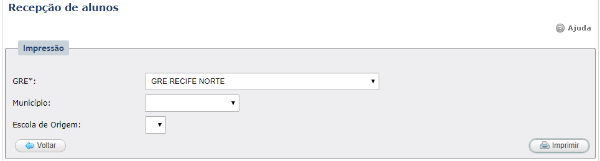
Obs. 6: os campos marcados com * são de preenchimento obrigatório.
Aba - Alunos da GRE - Exibe todos os alunos que escolheram as escolas que estão na mesma GRE que emitiu o relatório.
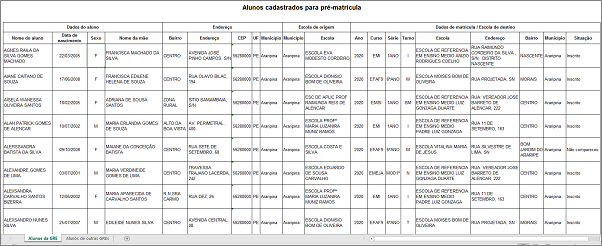
Alunos de outras GREs - Exibe todos os alunos que indicaram escolas que participam de outras GREs do mesmo município.

Importar Alunos – Permite importar os candidatos oriundos da rede municipal. A rede municipal que optar por importar os candidatos poderá encaminhar um arquivo, em leiaute predefinido, contendo todos os candidatos oriundos da rede municipal, bem como as escolas, cursos e séries, para realizar a pré-matrícula na rede de ensino. Validações são realizadas durante o processamento do arquivo e, caso haja inconsistências, como duplicidade, erro no leiaute, entre outras, elas serão apresentadas em formato de PDF para as devidas correções e o reenvio do arquivo pela rede municipal.
Pesquisar - Tela destinada à pesquisa dos arquivos já importados. Os filtros Munícipio, e Ano devem ser informados. A funcionalidade exibe os processamentos realizados com as seguintes informações: Munícipio, Data, Ano, Total de alunos, Importados (total de alunos importados) e Relatório de erros.
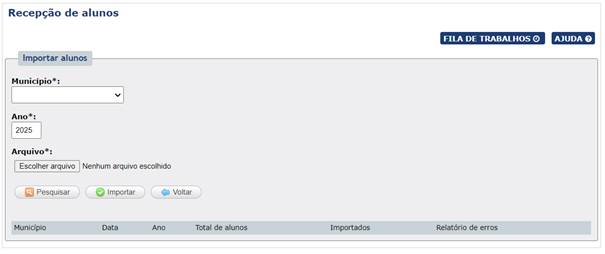
Incluir Arquivo - Tela destinada à importação dos candidatos. Os filtros Município, Ano e Arquivo devem ser informados. Clique no botão "Escolher arquivo", selecione o arquivo diretamente do computador, clique em "Abrir" e, em seguida, no botão "Importar". A validação do arquivo será realizada de acordo com o leiaute especificado.
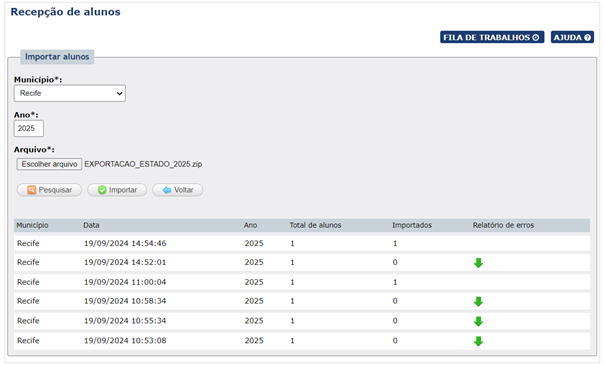
Relatório de erros – Funcionalidade destinada a baixar o arquivo gerado. Selecione o item que deseja baixar e clique no ícone  para baixar o resultado da pesquisa correspondente aos erros da importação. O arquivo conterá as seguintes informações: Município, Ano, Linha e Mensagem de erro.
para baixar o resultado da pesquisa correspondente aos erros da importação. O arquivo conterá as seguintes informações: Município, Ano, Linha e Mensagem de erro.
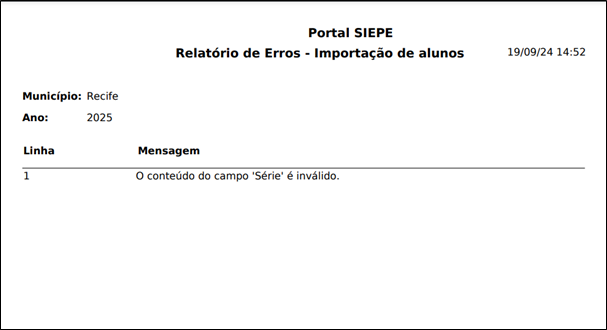
Dicas e estratégias
• Caso o aluno já tenha sido direcionado para uma escola, o mesmo não poderá ser excluído.
• A faixa etária, os cursos e a data início e fim da inscrição de recepção para a matrícula são definidas no processamento da matrícula (Aluno > Processamento da matrícula > Parâmetros).
• Não será permitido cadastrar ou alterar a inscrição do aluno fora do período de inscrição definido para esta fase.
• Os alunos inscritos na lista de espera das escolas, que não compareceram para confirmação da matrícula, serão excluídos da mesma.
• O nome do campo Número da conta de energia pode ser alterado no Gerenciador de conteúdos (Gerenciador de conteúdo > Parâmetros do sistema > Mensagens)
• O arquivo deverá seguir o leiaute predefinido e ser compactado no formato Zip.
Início da página